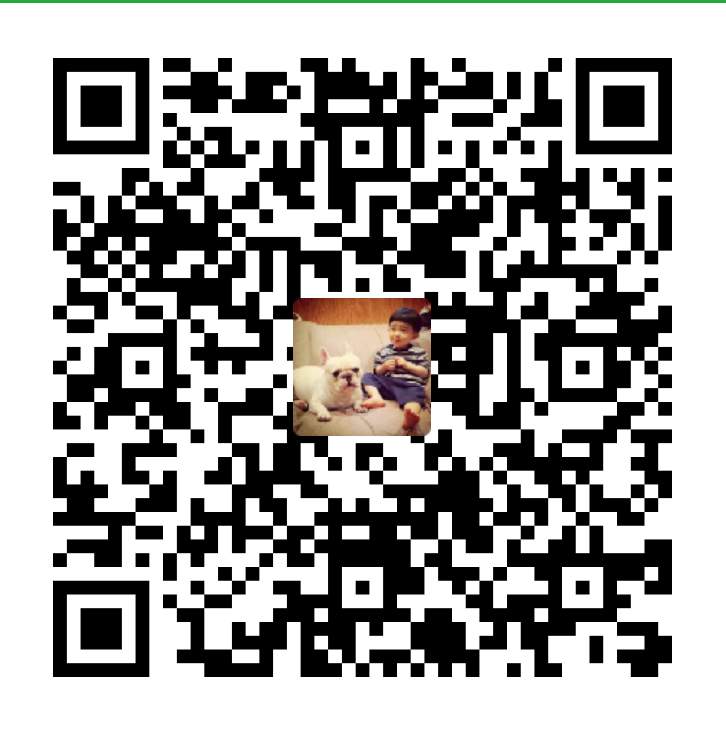一、准备工作:
下载 Ubuntu 镜像文件
本教程 Ubuntu 版本:ubuntu-16.04-desktop-amd64.iso
安装并激活 VMware
本教程 VMware 版本:vmware workstation pro 14
二、在 VMware 安装 Ubuntu
注:教程中未出现的步骤均为默认选项,点击“下一步”即可
- 创建虚拟机;

- 向导选择“自定义”;

- 默认选项,点击“下一步”;

- 选择“稍后安装操作系统”,点击“下一步”;

- 注意有两个选项,“客户端操作系统”选择:Linux(L);“版本(V)”选择:Ubuntu 64 位;(因为我下载及安装的是 Ubuntu 64位版本,Ubuntu 是 Linux 系统,因此选择这两个选项)

- 给自己创建的 Ubuntu 虚拟系统起个名字,尽量使用全英文;接着,选择虚拟机要安装的位置,尽量选择空间充足的盘,不要装在 C 盘(会太占本机系统空间,导致自己电脑变慢);

- 至此,后面一路默认,点击“下一步”,直到第8步;

- 点击“自定义硬件”;

- 配置我们的 Ubuntu 镜像文件(如:ubuntu-16.04-desktop-amd64.iso)的存放路径,配置好后点击“关闭”;

- 点击“完成”。

三、开启虚拟机
- 虚拟机配置完成之后,让我们开启虚拟机;

- 等待它开启后,首次开机会弹出如下配置页面。通过配置提示页面,我们选择系统默认语言:“中文(简体)”;

- 可选项,根据情况自行选择,点击“继续”;

- 选择“清理整个磁盘并安装 Ubuntu ”,点击“现在安装”;

- 弹出提示框,选择“继续”;

- 选择时区,我们选择“Shanghai”;

- 选择合适键盘布局,选择“汉语”;

- 填写此系统的使用者信息(自己),设置密码,可以选择自动登录(以后开机就不需要输密码),点击“继续”;

- 下面就开始安装了;

- 等待安装完成后,点击“现在重启”;(注:如果虚拟系统安装成功之后重启失败了(如停留在某个页面时间过长),手动重启 Ubuntu 即可)

- 看到此页面,就意味着重启成功了,这时注意 VMware 下一直有个提示,此时就可以点击“我已经完成安装”;

至此,恭喜你!你已经成功在 VMware 上安装好了 Ubuntu 系统。接下来就可以使用你安装好的 Ubuntu 系统了!